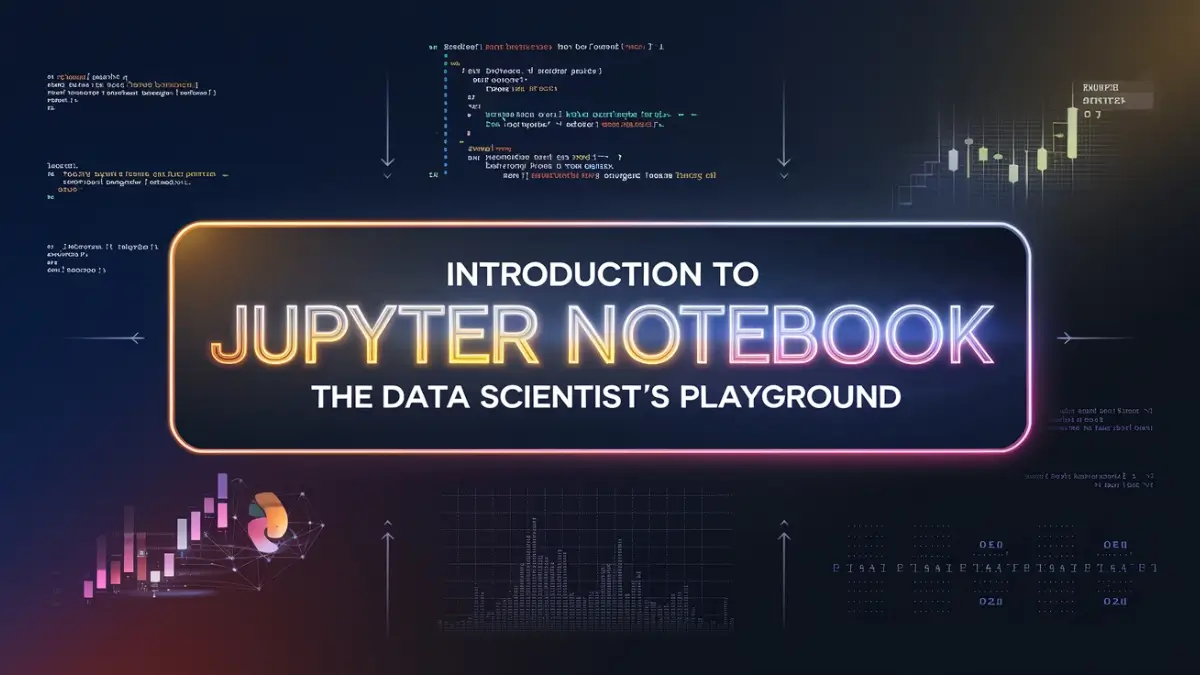Hello, Learners! Welcome to Your New Coding Playground
Jupyter Notebook is one of the most important tools for Data Scientists. It’s like a digital notebook where you can write and run Python code, create visualizations, and document your findings—all in one place. In this article, we’ll explore what Jupyter Notebook is, how to use it, and why it’s a must-have for Data Science.
Let’s get started!
What is Jupyter Notebook?
Jupyter Notebook is an open-source web application that allows you to:
- Write and execute Python code interactively.
- Create visualizations and plots.
- Document your workflow with text, images, and equations.
It’s widely used in Data Science because it combines coding, visualization, and explanation in one platform.
Why Use Jupyter Notebook?
Here’s why Jupyter Notebook is every Data Scientist’s favorite tool:
- Interactive Coding: Test code snippets instantly without running an entire script.
- Visualization-Friendly: Seamlessly create graphs and charts.
- Documentation: Add notes, markdowns, and equations to explain your code.
- Shareability: Export notebooks as HTML or PDFs for sharing.
Example Use Case:
While analyzing sales data, you can write code to clean the data, plot graphs, and add comments explaining your process—all in one notebook.
How to Install Jupyter Notebook
Jupyter Notebook comes bundled with Anaconda, a package manager for Data Science.
Step 1: Install Anaconda
- Go to anaconda.com.
- Download the version for your operating system.
- Follow the installation instructions.
Step 2: Launch Jupyter Notebook
- Open the Anaconda Navigator.
- Click on Launch Jupyter Notebook.
- Your browser will open with the Jupyter interface.
Step 3: Use pip (if not using Anaconda)
Alternatively, you can install Jupyter using pip:
pip install notebook
jupyter notebookThe Jupyter Interface Explained
When you open Jupyter Notebook, you’ll see:
- Dashboard: Lists all files and folders in your working directory.
- Toolbar: Buttons for saving, running cells, adding cells, etc.
- Cells: The main work area where you write code or text.
Working with Cells in Jupyter Notebook
Cells are the building blocks of a Jupyter Notebook. There are two main types:
- Code Cells: For writing Python code.
- Markdown Cells: For adding text, equations, and explanations.
Example Code Cell:
# Simple addition
a = 5
b = 10
print(a + b)Example Markdown Cell:
# This is a Markdown Cell
You can write explanations, **bold text**, or even include images.Basic Shortcuts in Jupyter Notebook
- Run a Cell:
Shift + Enter - Add a New Cell:
A(above) orB(below) - Convert to Markdown:
M - Convert to Code:
Y - Delete a Cell:
D + D(press D twice)
Creating Your First Notebook
Goal: Analyze sales data.
Steps:
- Open Jupyter Notebook and create a new Python 3 notebook.
- Add a Code Cell and write:
sales = [200, 300, 400]
print(f"Total Sales: {sum(sales)}")- Add a Markdown Cell:
# Sales Analysis
This analysis calculates the total sales for the quarter.- Run the cells to see your output.
Visualizations in Jupyter Notebook
You can create beautiful plots directly in Jupyter. Here’s an example:
Code:
import matplotlib.pyplot as plt
months = ['Jan', 'Feb', 'Mar']
sales = [200, 300, 400]
plt.plot(months, sales, marker='o')
plt.title('Monthly Sales')
plt.xlabel('Months')
plt.ylabel('Sales')
plt.show()Output: A line graph showing monthly sales.
Sharing Your Notebooks
Once your analysis is complete, you can share your notebook by exporting it:
- Click File > Download As.
- Choose a format like HTML, PDF, or Python script.
- Share it with your team or publish it online.
Mini Project: Create a Notebook for Budget Analysis
Goal: Track expenses and savings over 3 months.
Steps:
- Create a new Jupyter Notebook.
- Add a Code Cell to calculate total expenses and savings:
expenses = [1200, 1500, 1000]
savings = [800, 700, 900]
total_expenses = sum(expenses)
total_savings = sum(savings)
print(f"Total Expenses: ${total_expenses}")
print(f"Total Savings: ${total_savings}")- Add a Markdown Cell to describe the project.
Quiz Time
Questions:
- What is the shortcut to run a cell in Jupyter Notebook?
a)Ctrl + Enter
b)Shift + Enter
c)Alt + Enter - What are the two main types of cells in Jupyter?
- Why is Jupyter Notebook popular among Data Scientists?
Answers:
1-b, 2 (Code and Markdown), 3 (Interactive coding, visualization, and documentation).
Tips for Beginners
- Use Markdown cells to document your code—it helps others (and future you) understand your work.
- Practice creating visualizations to make your analysis more insightful.
- Explore Jupyter extensions like nbextensions for added functionality.
Key Takeaways
- Jupyter Notebook is a versatile tool for interactive coding, visualization, and documentation.
- It’s easy to install and beginner-friendly.
- Mastering its features will make you a more efficient Data Scientist.
Next Steps
- Install Jupyter Notebook and create your first notebook.
- Explore its features and shortcuts.
- Stay tuned for the next article: “Python Basics for Data Science: Variables, Loops, and Functions.”